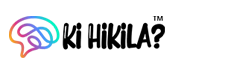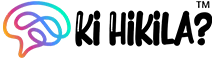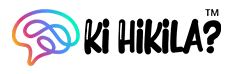Windows 11 (2022) ত সহায় লাভ কৰক
এই গাইডত আমি আপোনাৰ Windows 11 PC ৰ সৈতে সহায় লাভ কৰাৰ ছটা ভিন্ন উপায় যোগ কৰিছো। আপুনি Windows 11 সমৰ্থন দলৰ সৈতে আড্ডা মাৰিব পাৰে, তেওঁলোকৰ পৰা এটা কল পাব পাৰে, বা আপোনাৰ PC ঠিক আৰু মেৰামতি কৰিবলৈ ব্যক্তিগতভাৱে এপইণ্টমেণ্ট ল’ব পাৰে। এইখিনিতে ক’ব পাৰি যে আপুনি যদি বাগ বা সমস্যাৰ সন্মুখীন হৈছে তেন্তে সহায় লাভ কৰাৰ পদ্ধতিসমূহ চাওঁ আহক।
১/ নেটিভ গেট হেল্প এপ আৰম্ভ কৰক
উইণ্ড’জ ১১ত সহায় লাভ কৰাৰ আটাইতকৈ দ্ৰুত উপায় হ’ল অপাৰেটিং ছিষ্টেমৰ সৈতে প্ৰেৰণ কৰা ডেডিকেটেড “গেট হেল্প” এপৰ জৰিয়তে। আচলতে, যদি আপুনি “F1” কি’ টিপে, যিটো আমি আগতে সহায় বিষয় বিচাৰিবলৈ ব্যৱহাৰ কৰিছিলো, ই এতিয়া Microsoft Edge ব্ৰাউজাৰটো খোলিব, আৰু ইয়াৰ পৰিৱৰ্তে আপোনাক সহায় লাভ এপ ব্যৱহাৰ কৰিবলৈ ক’ব। গতিকে Windows 11 ত সমৰ্থন পাবলৈ তলৰ পদক্ষেপসমূহ অনুসৰণ কৰক।
{}
- Windows কি টিপক আৰু সন্ধান বাৰত “help” টাইপ কৰক। সন্ধানৰ ফলাফলৰ পৰা বাওঁফালৰ পেনত “Get Help” ত ক্লিক কৰি এপটো খুলিব।

সহায় পাওক উইন্ডোত, আপুনি আপোনাৰ সমস্যাৰ বাবে সন্ধান কৰিব পাৰে বা তলৰ বিষয়সমূহ অন্বেষণ কৰিব পাৰে। সমস্যা বিচাৰিলে Microsoft Community ৰ পৰা উত্তৰ পোৱা যায়, যিটো আপুনি সমস্যা সমাধান কৰিবলৈ অনুসৰণ কৰিব পাৰে।

যদি আপুনি আড্ডা, ইমেইল, বা কলৰ জৰিয়তে Windows 11 সমৰ্থনৰ সৈতে যোগাযোগ কৰিব বিচাৰে, তেন্তে “সহায় লাভ কৰক” এপত তলত থকা “সহায়ৰ সৈতে যোগাযোগ কৰক”ত ক্লিক কৰক।

ইয়াৰ পিছত “Products and services” ড্ৰপ-ডাউন মেনুৰ পৰা “Windows” বাছক, আপোনাৰ সমস্যাৰ ওপৰত ভিত্তি কৰি শ্ৰেণীটো নিৰ্বাচন কৰক, আৰু “Confirm” ত ক্লিক কৰক।

পৰৱৰ্তী পৃষ্ঠাত, আপুনি Windows 11 ৰ বাবে সমৰ্থন দলৰ সৈতে আড্ডা দিয়াৰ বিকল্প প্ৰদান কৰা হ’ব। যদি আপুনি Microsoft 365 ত চাবস্ক্ৰাইব কৰিছে আৰু আপোনাৰ Windows 11 PC ত একেটা Microsoft একাউণ্টৰ সৈতে চাইন ইন কৰিছে, তেন্তে আপুনি… কলৰ ওপৰত সমৰ্থন এজেন্ট।

- Windows 11 ত Get Started App ব্যৱহাৰ কৰক
যদি আপুনি শেহতীয়াকৈ Windows 10 ৰ পৰা Windows 11 লৈ উন্নীত কৰিছে আৰু নতুন UI, বিশেষকৈ কেন্দ্ৰীভূত ষ্টাৰ্ট মেনু আৰু টাস্কবাৰ নেভিগেট কৰাত কঠিন সময় পাৰ কৰিছে, ভাল, চিন্তা নকৰিব। মাইক্ৰ’ছফটে উইণ্ড’জ ১১ত এটা “Get Started” এপ বাণ্ডল কৰিছে, যিয়ে উইণ্ড’জ ১১ত নতুন সকলো বস্তু দেখুৱাই আৰু সেই উপাদানসমূহৰ মাজেৰে লৈ যায় আৰু ইয়াৰ সৈতে কেনেকৈ যোগাযোগ কৰিব লাগে। Windows 11 ৰ নতুন ব্যৱহাৰকাৰীসকলৰ বাবে, ই সঁচাকৈয়ে আৰম্ভণিৰ বাবে এক উত্তম ঠাই৷ এইখিনিতে ক’ব পাৰি যে আপুনি কেনেকৈ Get Started এপটোত প্ৰৱেশ কৰিব পাৰে চাওঁ আহক।
১) উইণ্ড’জ কি টিপক আৰু চাৰ্চ বাৰত “get started” লিখক। এতিয়া, “Get Started” এপটো খোলক।

২) ইয়াত, আপুনি “Get started” ত ক্লিক কৰি উইণ্ড’জ ১১ৰ সকলো নতুন বৈশিষ্ট্য আৰু সেইবোৰ কেনেকৈ ব্যৱহাৰ কৰিব লাগে সেই বিষয়ে জানিব পাৰিব।

- ইয়াৰ উপৰিও, মই উইণ্ডোচ 11 কেনেদৰে ব্যৱহাৰ কৰিব লাগে তাৰ পৰামৰ্শ প্ৰাপ্ত কৰি থাকিবলৈ পৰামৰ্শ দিবলৈও পৰামৰ্শ দিওঁ। আপুনি ছেটিংছ এপ্পটো খুলিবলৈ উইণ্ডোচ 11 কীবৰ্ড চৰ্টকাট “উইণ্ডোচ + আই” টিপিব পাৰে। ইয়াত, “চিষ্টেম”ৰ অধীনত, “অধিসূচনা” খোলক।

- তললৈ স্ক্ৰ’ল কৰক আৰু “মই উইণ্ডোচ ব্যৱহাৰ কৰোঁতে পৰামৰ্শ আৰু পৰামৰ্শ প্ৰাপ্ত কৰক”ৰ ওচৰৰ চেকবক্সটো সক্ষম কৰক।

- সহায় পাবলৈ Windows সন্ধান ব্যৱহাৰ কৰক
মাইক্ৰ’ছফটে উইণ্ড’জ সন্ধানক লিপ আৰু বাউণ্ডেৰীৰ দ্বাৰা উন্নত কৰিছে আৰু বিংৰ পৰা পোনপটীয়াকৈ উৎস পোৱা স্থানীয় আৰু ৱেব ফলাফল দুয়োটাকে উইণ্ড’জ ১১ত একত্ৰিত কৰিছে। যদি আপুনি সন্ধান বাৰত এটা সমস্যা টাইপ কৰে, বিঙে খোলিবলৈ এটা প্ৰত্যক্ষ লিংকৰ সৈতে সঠিক সমাধান দেখুৱায় আপোনাৰ PC ত সংশ্লিষ্ট ছেটিংছ পৃষ্ঠা। এইদৰে, আপুনি দ্ৰুতভাৱে নেভিগেট কৰিব পাৰিব আৰু আপোনাৰ Windows 11 PC ত সমস্যাসমূহ সমাধান কৰিব পাৰিব। ইয়াত ইয়াক কেনেকৈ ব্যৱহাৰ কৰিব লাগে। - Windows কি’ টিপক আৰু আপোনাৰ প্ৰশ্ন টাইপ কৰক। অথবা আপুনি টাস্কবাৰত থকা “search” আইকনত ক্লিক কৰি আপুনি সন্মুখীন হোৱা সমস্যা বা ভুলটো টাইপ কৰিব পাৰে। উদাহৰণস্বৰূপে, মই এটা প্ৰিন্টাৰ যোগ কৰিব বিচাৰো, গতিকে মই “add printer” লিখোঁ। এতিয়া “Search the web” অংশৰ অন্তৰ্গত সোঁফালৰ পেনত “Open results in browser” ত ক্লিক কৰক।

২) ই মাইক্ৰ’ছফ্ট এজত বিঙত প্ৰশ্নটো খোল খাব আৰু ছেটিংছ পৃষ্ঠালৈ দ্ৰুত লিংকৰ সৈতে সমাধানটো সহজেই আগবঢ়াব। এইদৰে, আপুনি Windows 11 ৰ বহুতো সমস্যা সমাধান কৰিবলৈ Windows Search ৰ সহায় লব পাৰে।

৩/ আপুনি এই লিংকটোত ক্লিক কৰিও মাইক্ৰ’ছফ্টৰ পৰা পোনপটীয়াকৈ সাধাৰণ সমস্যাৰ বাবে সমৰ্থন লাভ কৰিব পাৰে। কোম্পানীয়ে বহুতো সাধাৰণ বিষয় আৰু শ্ৰেণীৰ বাবে নিৰ্দেশনা স্পষ্টভাৱে নথিভুক্ত কৰিছে যাতে সেয়া ভাল।

- সমস্যা সমাধানকাৰী ব্যৱহাৰ কৰক
যদি আপুনি অজ্ঞাত, Microsoft এ Windows 11 ত একাধিক সমস্যা সমাধানকাৰী অন্তৰ্ভুক্ত কৰিছে যাতে আপোনাৰ PC ত ৱাই-ফাই বিচ্ছিন্ন হোৱাৰ পৰা আৰম্ভ কৰি কোনো শব্দ নোহোৱালৈকে সকলো বিভিন্ন ধৰণৰ সমস্যা সমাধান কৰিব পাৰি৷ মই আগতেও ডেডিকেটেড ট্ৰাবলছুটাৰ ব্যৱহাৰ কৰিছো, আৰু ইহঁতে যথেষ্ট ভাল কাম কৰা যেন লাগে। গতিকে যদি আপুনি আপোনাৰ PC ত কোনো সাধাৰণ সমস্যাৰ সন্মুখীন হৈছে, তেন্তে Windows 11 ত সমস্যা সমাধানকাৰীৰ সুবিধা লোৱাটো নিশ্চিত কৰক। ইয়াত ইয়াক কেনেকৈ প্ৰৱেশ কৰিব পাৰি তাক দেখুওৱা হৈছে। - Windows কি টিপক আৰু সন্ধান বাৰত “troubleshoot” লিখক। এতিয়া, বাওঁফালৰ পেনৰ পৰা “Troubleshoot settings” খোলক।

২) পৰৱৰ্তী পৃষ্ঠাত সোঁফালৰ পেনত “অন্য সমস্যা সমাধানকাৰী” ত ক্লিক কৰক।

ইয়াত, আপুনি সঘনাই আৰু বিৰল দুয়োটা সমস্যাৰ বাবে নিৰ্দিষ্ট সমস্যা সমাধানকাৰী পাব। সমস্যাৰ ওপৰত নিৰ্ভৰ কৰি, তালিকাৰ পৰা নিৰ্দিষ্ট সমস্যা সমাধানকাৰী চলাওক ।

- Microsoft সমৰ্থনৰ সৈতে যোগাযোগ কৰক
যদি আপুনি Windows 11 ত সন্মুখীন হোৱা সমস্যাৰ সম্পৰ্কত Microsoft এজেন্টৰ সৈতে এজন এজনকৈ কল কৰিব বিচাৰে, তেন্তে আপুনি সমৰ্থন দলক আপোনাৰ নম্বৰত কল কৰিবলৈ অনুৰোধ কৰিব পাৰে। ইয়াত কেনেকৈ কৰিব লাগে।
১) এই লিংকটো খুলি “Get started” ত ক্লিক কৰি Microsoft ৰ পৰা সহায় লব।

২) ইয়াৰ পিছত সন্ধান বাকচত সমস্যাটোৰ বৰ্ণনা কৰি “Get Help” ত ক্লিক কৰক।

৩/ তলত কেইটামান পৰামৰ্শ আগবঢ়াব। কিন্তু যদি আপুনি সহায় বিষয়ৰ পৰামৰ্শত সুখী নহয়, তেন্তে আপুনি তলত “Contact Support” ত ক্লিক কৰিব পাৰে।

৪/ এতিয়া, আপোনাৰ দেশৰ ক’ড বাছি লওক আৰু আপোনাৰ ফোন নম্বৰ দিয়ক। শেষত “Confirm” ত ক্লিক কৰক, আৰু আপুনি Microsoft এজেণ্টৰ পৰা ফোন পাব।

৫/ যদি আপুনি মাইক্ৰ’ছফ্টৰ ব্যৱসায়িক ব্যৱহাৰকাৰী তেন্তে তেওঁলোকক পোনপটীয়াকৈ ফোন কৰিব পাৰে। এই লিংকটো খুলি আপোনাৰ অঞ্চলৰ ওপৰত ভিত্তি কৰি গ্ৰাহক সেৱাৰ ফোন নম্বৰ বিচাৰি উলিয়াওক।

- Microsoft অভিজ্ঞতা কেন্দ্ৰ সমৰ্থন
যদি আপুনি এটা Surface ডিভাইচৰ মালিক আৰু Windows 11 ৰ সৈতে সমস্যাত পৰিছে, আপুনি পৰামৰ্শ, সমাধান, আৰু মেৰামতিৰ বাবে অনলাইন আৰু ব্যক্তিগতভাৱে এপইণ্টমেণ্ট দুয়োটা বুকিং কৰিব পাৰে। এই প্ৰগ্ৰেমটোক মাইক্ৰ’ছফ্ট এন্সাৰ ডেস্ক বুলিও কোৱা হয়, আৰু ই ছাৰ্ফেচ ব্যৱহাৰকাৰীৰ বাবে যথেষ্ট ভাল কাম কৰে। গতিকে যদি আপুনি Windows 11 চলোৱা আপোনাৰ Surface ডিভাইচৰ বাবে সমৰ্থন লাভ কৰিব বিচাৰে, এই লিংকলৈ যাওক আৰু লগে লগে সহায় লওক।

আড্ডা, কল, আৰু ইমেইলৰ জৰিয়তে সহায় পাবলৈ Windows 11 সমৰ্থনৰ সৈতে যোগাযোগ কৰক
গতিকে এই ছটা ভিন্ন পদ্ধতি হৈছে উইণ্ড’জ ১১ সমৰ্থনৰ সৈতে যোগাযোগ কৰি সমস্যাসমূহ লগে লগে সমাধান কৰিবলৈ। Windows 11 হোম ব্যৱহাৰকাৰীসকলে Microsoft এজেন্টৰ সৈতে আড্ডা মাৰিব পাৰে, কিন্তু যদি আপুনি এজন Pro, Enterprise, Microsoft 365, বা এজন ব্যৱসায়িক ব্যৱহাৰকাৰী, আপুনি সহায় লাভ কৰিবলৈ আৰু সমস্যাটো তৎক্ষণাত সমাধান কৰিবলৈ Windows 11 সমৰ্থন দললৈ কল কৰিব পাৰে। ইয়াৰ উপৰিও, যদি আপুনি Windows 11-সম্পৰ্কীয় সমস্যাসমূহ সমাধান কৰিব বিচাৰে, অসংখ্য সমস্যাৰ সমাধান বিচাৰিবলৈ আমাৰ Windows 11 টেগ অনুসৰণ কৰক। শেষত আপোনাৰ কিবা প্ৰশ্ন থাকিলে তলৰ কমেণ্ট ছেকচনত জনাওক।