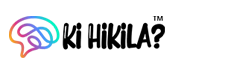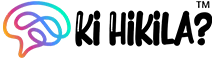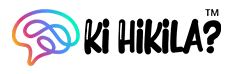মূল কথাবোৰৰ পৰা আৰম্ভ কৰোঁ আহক। মই এই ছবিখন Adobe Stock ৰ পৰা ব্যৱহাৰ কৰিম:

মূল ছবিখন। ফটোৰ ক্ৰেডিট: এড’ব ষ্টক।
শস্য সঁজুলি নিৰ্ব্বাচন কৰা
ফটোশ্বপত ছবি এখন ক্ৰপ কৰিবলৈ আমি ক্ৰপ টুল ব্যৱহাৰ কৰো যিটো টুলবাৰত পোৱা যায়। ক্ৰপ সঁজুলি আপোনাৰ কিবৰ্ডৰ পৰা C আখৰ টিপিও নিৰ্ব্বাচন কৰিব পাৰি:

ক্ৰপ সঁজুলি নিৰ্ব্বাচন কৰা।
শস্যৰ সীমা
আপুনি ক্ৰপ সঁজুলি নিৰ্বাচন কৰাৰ লগে লগে, ফটোশ্বপে ছবিখনৰ চাৰিওফালে এটা ক্ৰপিং সীমা স্থাপন কৰে। আৰু যদি আপুনি এটা পূৰ্বৱৰ্তী ছবিত ক্ৰপ সঁজুলি ব্যৱহাৰ কৰিছে, সীমা প্ৰথমে সেই পূৰ্বৰ আকাৰলৈ সংহতি কৰা হ’ব।
বিকল্প বাৰত আমি দেখিবলৈ পাওঁ যে মোৰ শেষৰ ছবিখন 8 x 10 হিচাপে ক্ৰপ কৰা হৈছিল:

ফটোশ্বপে পূৰ্বৰ ক্ৰপ টুল ছেটিংছ স্বয়ংক্ৰিয়ভাৱে লোড কৰে।
আৰু নথিপত্ৰত সেই ৮ x ১০ আস্পেক্ট ৰেচিঅ’ত ক্ৰপিং বৰ্ডাৰটো দেখা যায়। আমি এই সকলোবোৰ মুহূৰ্ততে অধিক বিশদভাৱে চাম:

শস্যৰ সীমা পূৰ্বৰ দিশ অনুপাতত নিৰ্ধাৰণ কৰা হয়।
Crop Tool কেনেকৈ ৰিছেট কৰিব লাগে
আমি আৰু আগবাঢ়ি যোৱাৰ আগতে Crop Tool টো ইয়াৰ অবিকল্পিত ছেটিংছলৈ ৰিছেট কৰোঁ আহক। বিকল্প বাৰত, সঁজুলি আইকনত ৰাইট-ক্লিক (Win) / নিয়ন্ত্ৰণ-ক্লিক (Mac):

সঁজুলি আইকনত ৰাইট-ক্লিক কৰা (Win) / নিয়ন্ত্ৰণ-ক্লিক কৰা (Mac)।
আৰু মেনুৰ পৰা সঁজুলি পুনৰায় সেট কৰক নিৰ্ব্বাচন কৰক:

ক্ৰপ সঁজুলি পুনৰায় সেট কৰা।
ই দৃষ্টি অনুপাত অনুপাতলৈ পুনৰায় সেট কৰে আৰু প্ৰস্থ আৰু উচ্চতা বাকচসমূহ খালী ৰাখে:

অবিকল্পিত ক্ৰপ সঁজুলি সংহতিসমূহ।
শস্যৰ সীমা কেনেকৈ ৰিছেট কৰিব
কিন্তু মন কৰক যে ক্ৰপ সঁজুলি পুনৰায় স্থাপন কৰিলে ক্ৰপিং সীমা নিজেই পুনৰায় সেট কৰা হোৱা নাছিল, যি এতিয়াও সেই পূৰ্বৰ ৮ x ১০ আকাৰত সংহতি কৰা হৈছে:

ক্ৰপ সঁজুলি বিকল্পসমূহ পুনৰায় সেট কৰিলে ক্ৰপিং সীমা পুনৰায় সেট কৰা হোৱা নাছিল।
সীমা পুনৰায় সেট কৰিবলে, সঁজুলিদণ্ডৰ পৰা এটা ভিন্ন সঁজুলি নিৰ্ব্বাচন কৰক (যিকোনো সঁজুলিয়ে কৰিব) আৰু তাৰ পিছত শস্য সঁজুলি পুনৰ নিৰ্ব্বাচন কৰক।
ক্ৰপিং বৰ্ডাৰে এতিয়া সমগ্ৰ ছবিখনক আগুৰি ধৰিছে

ক্ৰপিং বৰ্ডাৰ নিজেই ৰিছেট কৰা হৈছে।
শস্যৰ সীমা কেনেকৈ সলনি কৰিব
সীমান্তৰ চাৰিওফালে চালে শস্যৰ হেণ্ডেল দেখা পাব। ওপৰত, তলত, বাওঁ আৰু সোঁফালে এটা, আৰু প্ৰতিটো চুকত এটাকৈ আছে:

শস্যৰ সীমাৰ চাৰিওফালে থকা হেণ্ডেলবোৰ।
ক্ৰপ সীমাক আপুনি প্ৰয়োজনীয় যিকোনো আকাৰলৈ পুনৰায় আকৃতি দিবলৈ হেণ্ডেলসমূহ ক্লিক কৰক আৰু টানি নিয়ক। সীমান্তৰ ভিতৰৰ অঞ্চলটো আপুনি যিটো ৰাখিব আৰু সীমান্তৰ বাহিৰৰ ম্লান হৈ পৰা অঞ্চলটো ক্ৰপ কৰি আঁতৰাই পেলোৱা হ’ব:

সীমাৰ আকাৰ সলনি কৰিবলে হেণ্ডেলসমূহ টানি লোৱা।
ক্ৰপ বৰ্ডাৰৰ ভিতৰত ছবিখন কেনেকৈ পুনৰ স্থাপন কৰিব
আপুনি ছবিখন পুনৰ স্থাপন কৰিবলৈ সীমাৰ ভিতৰত ক্লিক আৰু টানিব পাৰে। আপুনি টানিলে, ক্ৰপ সীমা ঠাইত থাকিব যেতিয়া ছবিখন ইয়াৰ ভিতৰত ঘূৰি থাকে:

ক্ৰপ সীমাৰ ভিতৰত ছবিখন পুনৰ স্থাপন কৰা।
শস্য কেনেকৈ বাতিল কৰিব
ক্ৰপ প্ৰয়োগ নকৰাকৈ বাতিল কৰিবলৈ, বিকল্প বাৰত বাতিল কৰক বুটাম ক্লিক কৰক। মই ইয়াক বাতিল কৰিম যাতে আমি কাম কৰাৰ আন এটা উপায় চাব পাৰো:

বাতিল কৰক বুটাম ক্লিক কৰা।
নিজৰ শস্যৰ সীমা অংকন কৰা
ফটোশ্বপে ছবিখনৰ চাৰিওফালে স্থাপন কৰা প্ৰাৰম্ভিক ক্ৰপ সীমা ব্যৱহাৰ কৰাৰ পৰিবৰ্তে, আপুনি ছবিখনৰ ভিতৰৰ যিকোনো ঠাইত ক্লিক কৰিব পাৰে আৰু আপোনাৰ নিজৰ সীমা টানিব পাৰে:

এটা ক্ৰপ সীমা হস্তচালিতভাৱে ক্লিক কৰা আৰু ড্ৰেগ কৰা।
তাৰ পিছত ইয়াৰ আকাৰ সলনি কৰিবলে হেণ্ডেলসমূহ টানি নিয়ক, বা ছবিখন পুনৰায় স্থাপন কৰিবলে সীমাৰ ভিতৰত ক্লিক কৰক আৰু টানি নিয়ক:

সীমা অংকন কৰাৰ পিছত শস্য সামঞ্জস্য কৰা।
শস্যৰ সীমা কেনেকৈ ৰিছেট কৰিব
ক্ৰপ সম্পূৰ্ণৰূপে বাতিল নকৰাকৈ সীমা পুনৰায় সেট কৰিবলে, বিকল্প বাৰত পুনৰায় সেট কৰক বুটাম ক্লিক কৰক:

পুনৰায় সেট কৰক বুটাম ক্লিক কৰা।
শস্যৰ সীমাৰ আস্পেক্ট ৰেচিঅ’ কেনেকৈ লক কৰিব
ডিফল্টভাৱে ফটোশ্বপে আমাক এস্পেক্ট ৰেচিঅ’ৰ প্ৰতি গুৰুত্ব নিদিয়াকৈ ক্ৰপ বৰ্ডাৰৰ আকাৰ মুক্তভাৱে সলনি কৰিবলৈ দিয়ে। আপোনাৰ ছবিৰ মূল দৃষ্টি অনুপাত ৰাখিবলৈ, আপোনাৰ কিবৰ্ডত Shift কি’ টিপক আৰু ধৰি ৰাখক যেতিয়া আপুনি যিকোনো চুক হেণ্ডেলসমূহ টানিব। ই স্থান অনুপাত লক কৰে:

Shift ধৰি ৰাখক আৰু সীমাৰ দৃষ্টি অনুপাত লক কৰিবলৈ এটা কোণৰ হেণ্ডেল টানিব।
মোৰ ক্ৰপটো পুনৰায় ছেট কৰিবলৈ মই পুনৰায় ৰিছেট বুটামটো ক্লিক কৰিম:

পুনৰায় সেট কৰক বুটাম ক্লিক কৰা।
ইয়াৰ কেন্দ্ৰৰ পৰা শস্যৰ সীমা কেনেকৈ সলনি কৰিব লাগে
সীমাৰ আকাৰ ইয়াৰ কেন্দ্ৰৰ পৰা সলনি কৰিবলে, আপোনাৰ কিবৰ্ডত Alt (Win) / বিকল্প (Mac) কি’ টিপক আৰু ধৰি ৰাখক যেতিয়া আপুনি এটা হেণ্ডেল টানিব।
ইয়াত মই বাওঁফালৰ হেণ্ডেলটো টানিছো যেতিয়া সোঁফালৰ হেণ্ডেলটো ইয়াৰ সৈতে গতি কৰে:

ইয়াৰ কেন্দ্ৰৰ পৰা শস্যৰ সীমা সলনি কৰিবলৈ Alt (Win) / Option (Mac) ধৰি ৰাখক।
মই ইয়াক ৰিছেট কৰিবলৈ ৰিছেট বুটামটো ক্লিক কৰিম:

শস্য ৰিছেট কৰা।
কেনেকৈ এস্পেক্ট ৰেচিঅ’ লক কৰিব আৰু কেন্দ্ৰৰ পৰা আকাৰ সলনি কৰিব
আৰু দৃষ্টি অনুপাত লক কৰিবলৈ আৰু ইয়াৰ কেন্দ্ৰৰ পৰা সীমাৰ আকাৰ সলনি কৰিবলৈ, Shift কি’ আৰু Alt (Win) / বিকল্প (Mac) কি’ ধৰি ৰাখক যেতিয়া আপুনি কোণৰ হেণ্ডেলসমূহ টানিব:

দৃষ্টি অনুপাত লক কৰিবলৈ আৰু কেন্দ্ৰৰ পৰা আকাৰ সলনি কৰিবলৈ Shift প্লাছ Alt (Win) / Option (Mac) ধৰি ৰাখক।
এটা ছবি কেনেকৈ এটা নিৰ্দিষ্ট দৃষ্টি অনুপাতত ক্ৰপ কৰিব লাগে
যদি আপুনি এটা নিৰ্দিষ্ট দৃষ্টি অনুপাতলৈ ক্ৰপ কৰিব লাগে, যেনে 5 x 7 বা 8 x 10, আপুনি বিকল্প বাৰত দৃষ্টি অনুপাত সংহতি কৰিব পাৰে।
এটা প্ৰিছেট এস্পেক্ট ৰেচিঅ’ বাছনি কৰা
8 x 10 ৰ দৰে সাধাৰণ দৃষ্টি অনুপাতৰ বাবে, দৃষ্টি অনুপাত বিকল্প ক্লিক কৰক:

বিকল্প বাৰত দিশ অনুপাত বিকল্প ক্লিক কৰা।
আৰু তাৰ পিছত প্ৰিছেটৰ তালিকাৰ পৰা বাছক, যেনে এটা বৰ্গক্ষেত্ৰৰ বাবে ১:১, বা ৮:১০, ৪:৬, ইত্যাদি। মই ৮:১০ বাছি লম:

Aspect Ratio মেনুৰ পৰা 8:10 বাছনি কৰা।
ফটোশ্বপে Width আৰু Height বাকচত aspect ratio প্ৰৱেশ কৰে। মোৰ ক্ষেত্ৰত ই ৪ x ৫ বুলি লিখিছিল যিটো ৮ x ১০ৰ সৈতে একে:

প্ৰিছেটটো ছেটিংছত প্ৰৱেশ কৰা হয়।
আৰু মই ইয়াক নিৰ্বাচন কৰাৰ লগে লগে মোৰ ক্ৰপিং বৰ্ডাৰ ৮ x ১০ অনুপাতলৈ জপিয়াই পৰে:

শস্যৰ সীমা নিমিষতে নিৰ্বাচিত দিশ অনুপাতলৈ সলনি হয়।
শস্যৰ অভিমুখীতা বিনিময় কৰা
প্ৰস্থ আৰু উচ্চতা মানসমূহ শ্বেপ কৰিবলে, সিহঁতৰ মাজত শ্বেপ আইকন (দুটা কাঁড় চিহ্ন) ক্লিক কৰক:

প্ৰস্থ আৰু উচ্চতা মানসমূহ শ্বেপিং কৰা।
ই আপোনাক সহজে প্ৰতিকৃতি আৰু লেণ্ডস্কেপ ধৰণৰ মাজত চুইচ কৰিবলৈ দিয়ে:

নতুন অৰিয়েণ্টেচনৰ সৈতে শস্য সীমা আপডেট হয়।
এটা স্বনিৰ্বাচিত দিশ অনুপাত বাছনি কৰা
যদি আপুনি প্ৰয়োজনীয় দৃষ্টি অনুপাত প্ৰিছেটসমূহত পোৱা নাযায়, আপুনি ইয়াক হস্তচালিতভাৱে সুমুৱাব পাৰিব।
ধৰি লওক মই মোৰ ছবিখন ১১ x ১৪ হিচাপে ক্ৰপ কৰিব বিচাৰো আৰু মই বিচাৰো যে ই লেণ্ডস্কেপ মোডত হওক যাতে প্ৰস্থ উচ্চতাতকৈ ডাঙৰ হয়। মই Width বাকচৰ ভিতৰত ক্লিক কৰি 14 লিখম। তাৰ পিছত মই মোৰ কিবৰ্ডৰ Tab কি টিপি Height বাকচলৈ জপিয়াই দিম আৰু মই 11 দিম:

এটা স্বনিৰ্বাচিত দিশ অনুপাত প্ৰৱেশ কৰা।
ফটোশ্বপে তৎক্ষণাত ক্ৰপ বৰ্ডাৰৰ আকাৰ ১১ x ১৪ অনুপাতলৈ সলনি কৰে:

কাষ্টম এস্পেক্ট ৰেচিঅ’।
এটা নিৰ্দিষ্ট দৃষ্টি অনুপাত প্ৰৱেশ কৰাৰ সৈতে, আপুনি দৃষ্টি অনুপাত ঠাইত লক কৰিবলে হেণ্ডেলসমূহ টানিলে Shift ধৰি ৰখাৰ প্ৰয়োজন নাই। কিন্তু আপুনি তথাপিও ইয়াৰ কেন্দ্ৰৰ পৰা সীমাৰ আকাৰ সলনি কৰিবলৈ Alt (Win) / Option (Mac) কি’ ধৰি ৰাখিব পাৰে:

শস্যৰ সীমাৰ আকাৰ সলনি কৰা।
কাষ্টম ক্ৰপ প্ৰিছেট কেনেকৈ সংৰক্ষণ কৰিব পাৰি
যদি আপুনি পুনৰ একেটা দৃষ্টি অনুপাতৰ প্ৰয়োজন হ’ব, আপুনি ইয়াক এটা স্বনিৰ্বাচিত প্ৰিছেট হিচাপে সংৰক্ষণ কৰিব পাৰিব। বিকল্প বাৰত দিশ অনুপাত বিকল্প ক্লিক কৰক:

Aspect Ratio বিকল্পত ক্লিক কৰা।
আৰু মেনুত, নতুন ক্ৰপ প্ৰিছেট নিৰ্ব্বাচন কৰক:

“নতুন শস্য প্ৰিছেট” নিৰ্ব্বাচন কৰা।
প্ৰিছেটটোক এটা নাম দিয়ক। মোৰ নাম দিম “১১ x ১৪ লেণ্ডস্কেপ”। তাৰ পিছত সংলাপ বাকচ বন্ধ কৰিবলৈ ঠিক আছে ক্লিক কৰক:

নতুন প্ৰিছেটৰ নামকৰণ কৰা।
পৰৱৰ্তী সময়ত আপুনি প্ৰিছেটৰ প্ৰয়োজন হ’লে, মাত্ৰ দিশ অনুপাত বিকল্প ক্লিক কৰক আৰু তালিকাৰ পৰা ইয়াক নিৰ্ব্বাচন কৰক:

নতুন কাষ্টম ক্ৰপ প্ৰিছেট।
এস্পেক্ট ৰেচিঅ’ ক্লিয়াৰ কৰা
এটা নিৰ্দিষ্ট দৃষ্টি অনুপাত প্ৰৱেশ কৰাৰ পিছত শস্য সীমাৰ আকাৰ মুক্তভাৱে সলনি কৰিবলৈ, পৰিষ্কাৰ কৰক বুটাম ক্লিক কৰি দৃষ্টি অনুপাত পৰিষ্কাৰ কৰক:

বৰ্তমানৰ দৃষ্টি অনুপাত সংহতিসমূহ পৰিষ্কাৰ কৰা।
তাৰ পিছত আপুনি হেণ্ডেলসমূহ স্বতন্ত্ৰভাৱে টানিব পাৰিব:

এস্পেক্ট ৰেচিঅ’ত লক নকৰাকৈ শস্যৰ সীমাৰ আকাৰ সলনি কৰা।
এটা নিৰ্দিষ্ট ছবিৰ আকাৰ আৰু ৰিজ’লিউচনলৈ কেনেকৈ ক্ৰপ কৰিব লাগে
এতিয়ালৈকে আমি এটা সাধাৰণ দৃষ্টি অনুপাত, বা এটা সাধাৰণ আকৃতিলৈ ক্ৰপ কৰি আহিছো। কিন্তু ক্ৰপ সঁজুলি ব্যৱহাৰ কৰি আপোনাৰ ছবিখন এটা নিৰ্দিষ্ট আকাৰ আৰু ৰিজ’লিউচনলৈ ক্ৰপ কৰিব পাৰি। তেনে কৰিবলৈ, Aspect Ratio মেনু খোলক:

দিশ অনুপাত মেনু খোলা।
আৰু তাৰ পিছত W x H x ৰিজ’লিউচন (প্ৰস্থ, উচ্চতা আৰু ৰিজ’লিউচন) বাছক:

মেনুৰ পৰা “W x H x ৰিজ’লিউচন” নিৰ্ব্বাচন কৰা।
মোৰ ছবিখন ১১ x ১৪ এস্পেক্ট ৰেচিঅ’লৈ ক্ৰপ কৰাৰ পৰিৱৰ্তে ধৰক মই ইয়াক ক্ৰপ কৰিব বিচাৰো যাতে ই ১১ x ১৪ ইঞ্চিৰ নিৰ্দিষ্ট আকাৰত প্ৰিন্ট হয়। যিহেতু মই প্ৰস্থ উচ্চতাতকৈ ডাঙৰ হোৱাটো বিচাৰো, মই প্ৰস্থ ফিল্ডৰ ভিতৰত ক্লিক কৰিম আৰু মই ১৪ দিম। কিন্তু কেৱল সংখ্যাটো দিয়াৰ পৰিৱৰ্তে মই “ïn” (“ইঞ্চি”ৰ বাবে)ও দিম। তাৰ পিছত মই মোৰ কিবৰ্ডত থকা Tab কি’টো টিপি উচ্চতা ক্ষেত্ৰত জপিয়াই যাম, আৰু মই উচ্চতাৰ বাবে 11 ইন দিম:

প্ৰস্থ আৰু উচ্চতাৰ বাবে এটা নিৰ্দিষ্ট আকাৰ প্ৰৱেশ কৰা, ইঞ্চিত।
ৰিজ’লিউচন মান
মন কৰক যে আমাৰ হাতত এতিয়া তৃতীয়টো বাকচো আছে, আৰু ইয়াতেই আমি এটা Resolution মান দিওঁ। যিহেতু উচ্চমানৰ প্ৰিন্টিঙৰ বাবে উদ্যোগৰ প্ৰামাণিক ৰিজ’লিউচন প্ৰতি ইঞ্চিত ৩০০ পিক্সেল, মই বাকচত ৩০০ পিক্সেল দিম, আৰু মই নিশ্চিত কৰিম যে জোখৰ ধৰণ px/ইঞ্চি (প্ৰতি ইঞ্চিত পিক্সেল) হিচাপে ছেট কৰা হৈছে:

প্ৰতি ইঞ্চিত ৩০০ পিক্সেলৰ প্ৰিন্ট ৰিজ’লিউচন প্ৰৱেশ কৰা।
মোৰ ছেটিংছ প্ৰৱেশ কৰাৰ লগে লগে, মই ক্ৰপ বৰ্ডাৰৰ আকাৰ সলনি কৰিম:

ছবিখন ১১ x ১৪ ইঞ্চিৰ প্ৰিন্ট আকাৰলৈ ক্ৰপ কৰা।
শস্য কেনেকৈ কমিট কৰিব
তাৰ পিছত ছবিখন ক্ৰপ কৰিবলৈ মই Options Bar ত থকা চেকমাৰ্কটো ক্লিক কৰিম। আপুনি ইয়াক Enter (Win) / Return (Mac) টিপিও ক্ৰপ কৰিব পাৰে:

চেকমাৰ্ক ক্লিক কৰি ছবিখন ক্ৰপ কৰা।
আৰু ফটোশ্বপে ছবিখন ক্ৰপ কৰে:

শস্য গ্ৰহণ কৰাৰ পিছত ছবিখন।
ছবিৰ আকাৰ পৰীক্ষা কৰা
আপোনাৰ ক্ৰপ কৰা ছবিৰ আকাৰ আৰু ৰিজ’লিউচন পৰীক্ষা কৰিবলে, ছবি মেনুলৈ যাওক আৰু ছবিৰ আকাৰ নিৰ্ব্বাচন কৰক:

ছবি > ছবিৰ আকাৰলৈ যোৱা।
আৰু Image Size ডাইলগ বক্সত আমি দেখিবলৈ পাওঁ যে ফটোশ্বপে ইয়াক প্ৰকৃততে প্ৰতি ইঞ্চিত ৩০০ পিক্সেল ৰিজ’লিউচনত ১৪ x ১১ ইঞ্চিলৈ ক্ৰপ কৰিছে। সংলাপ বাকচ বন্ধ কৰিবলৈ বাতিল কৰক ক্লিক কৰক:

ছবিৰ আকাৰ সংলাপ বাকচত নতুন শস্যৰ আকাৰ নিশ্চিত কৰা।
শস্য কেনেকৈ আঁতৰাই পেলাব লাগে
ক্ৰপটো পূৰ্বৱৰ্তী অৱস্থালৈ ঘূৰাই আনিবলৈ, সম্পাদনা মেনুলৈ যাওক আৰু ক্ৰপ পূৰ্বৱৰ্তী অৱস্থালৈ ঘূৰাই আনিব নিৰ্ব্বাচন কৰক। অথবা কিবৰ্ড চৰ্টকাট Ctrl+Z (Win) / Command+Z (Mac) টিপক:

সম্পাদনা > শস্য পূৰ্বৱৰ্তী অৱস্থালৈ যাওক।
ই ছবিখনক ইয়াৰ মূল আকাৰলৈ ঘূৰাই দিয়ে:

ছবিখন পুনৰ মূল আকাৰলৈ ঘূৰি আহিছে।
শস্যৰ ওভাৰলে
আমি এটা ছবি কেনেকৈ পোন কৰিব লাগে শিকিবলৈ যোৱাৰ আগতে, ক্ৰপ সঁজুলিৰ আৰু এটা সহজ বৈশিষ্ট্য চাওঁ আহক, আৰু সেয়া হ’ল ক্ৰপ অভাৰলে।
মই ক্ৰপ টুলৰ সহায়ত মোৰ ছবিখনত ক্লিক কৰি ক্ৰপিং বৰ্ডাৰটো আনিম। আৰু সীমাৰ ভিতৰত দেখা দিয়া ৩ x ৩ গ্ৰীডটোলৈ লক্ষ্য কৰক। এই গ্ৰীডক তৃতীয়াংশৰ নিয়ম বুলি জনা যায়:

শস্যৰ সীমাৰ ভিতৰত ৩ x ৩ “তৃতীয়াংশৰ নিয়ম” গ্ৰীড।
তৃতীয়াংশৰ নিয়ম
তৃতীয়ৰ নিয়মৰ ধাৰণাটো হ’ল যে আপুনি আপোনাৰ বিষয়বস্তুক গ্ৰীড ৰেখাবোৰে ছেদ কৰা ঠাইবোৰৰ এটাত বা ওচৰত ৰাখি অধিক আকৰ্ষণীয় ৰচনা সৃষ্টি কৰিব পাৰে:

তৃতীয়াংশৰ নিয়ম গ্ৰীড ব্যৱহাৰ কৰি শস্য গঠন কৰা।
এটা ভিন্ন অভাৰলে বাছনি কৰা
তৃতীয়ৰ নিয়মটো উপযোগী হ’ব পাৰে যদিও ই আমাৰ বাবে উপলব্ধ একমাত্ৰ অভাৰলে নহয়। আনবোৰ চাবলৈ, বিকল্প বাৰত অভাৰলে আইকন ক্লিক কৰক:

অভাৰলে আইকন ক্লিক কৰা।
ইয়াত আমি কেইবাটাও অভাৰলেৰ পৰা বাছি ল’ব পাৰো, যেনে গোল্ডেন ৰেচিঅ’:

সোণালী অনুপাত গ্ৰীড অভাৰলে বাছনি কৰা।
সোণালী অনুপাত তৃতীয়ৰ নিয়মৰ দৰেই, কিন্তু ছেদ বিন্দুবোৰ কেন্দ্ৰৰ ওচৰত থাকে যিয়ে প্ৰায়ে অধিক স্বাভাৱিক ফলাফলৰ সৃষ্টি কৰে:

গোল্ডেন ৰেচিঅ’ অভাৰলে ব্যৱহাৰ কৰি শস্য গঠন কৰা।
আপুনি আপোনাৰ কিবৰ্ডৰ পৰা O আখৰ টিপি অভাৰলেসমূহৰ মাজেৰে চাইকেল কৰিব পাৰে। আৰু আপুনি কিছুমান অভাৰলেৰ অৱস্থান, যেনে ত্ৰিভুজ আৰু সোণালী সৰ্পিল, Shift+O টিপি উলটিব পাৰে।
শেষত, শস্যক কমিট কৰাৰ আন এটা উপায় হ’ল শস্যৰ সীমাৰ ভিতৰত মাত্ৰ দুবাৰ ক্লিক কৰা:

গোল্ডেন ৰেচিঅ’ ব্যৱহাৰ কৰি ছবিখন ক্ৰপ কৰা হৈছে।
Crop Tool ৰ সহায়ত ছবি এখন কেনেকৈ পোন কৰিব পাৰি
গতিকে ফটোশ্বপত Crop Tool ৰ সহায়ত ইমেজ কেনেকৈ ক্ৰপ কৰিব লাগে তাৰ মূল কথাটোৱেই হ’ল। ইয়াৰ পিছত আমি শিকিম যে কেনেকৈ Crop Tool ৰ সহায়ত এটা ছবি ঘূৰোৱা আৰু পোন কৰিব পাৰি।
ইয়াত মই নিজেই শ্বুট কৰা এখন ছবি, আৰু লক্ষ্য কৰক যে দিগন্তৰ ৰেখাডাল বেঁকা হৈছে:

দিগন্ত ৰেখাই দেখুৱাইছে যে ছবিখন হেলনীয়া।
পোন সঁজুলি নিৰ্ব্বাচন কৰা
ছবি এখন ষ্ট্ৰেইট কৰিবলৈ আমি ফটোশ্বপৰ Straighten Tool ব্যৱহাৰ কৰিব পাৰো। ষ্ট্ৰেইটেন সঁজুলি কেৱল উপলব্ধ যেতিয়া ক্ৰপ সঁজুলি সক্ৰিয় হয়, আৰু ই সঁচাকৈয়ে এটা প্ৰকৃত সঁজুলিতকৈ অধিক বৈশিষ্ট্য।
প্ৰথমে, সঁজুলিদণ্ডৰ পৰা ক্ৰপ সঁজুলি নিৰ্ব্বাচন কৰক:

ক্ৰপ সঁজুলি নিৰ্ব্বাচন কৰা।
আৰু তাৰ পিছত বিকল্প বাৰত, সঁজুলিটো পোন কৰক নিৰ্ব্বাচন কৰক:

পোন সঁজুলি নিৰ্ব্বাচন কৰা।
Straighten Tool কেনেকৈ ব্যৱহাৰ কৰিব
আপোনাৰ ছবিত এনেকুৱা কিবা এটা বিচাৰক যিটো পোন হ’ব লাগে, হয় উলম্ব বা অনুভূমিকভাৱে। মোৰ ক্ষেত্ৰত ই দিগন্ত ৰেখা। এটা মূৰত ক্লিক কৰক, আপোনাৰ মাউছ বুটামটো তললৈ ধৰি ৰাখক, আৰু আনটো মূৰলৈ টানি নিয়ক।
ফটোশ্বপে দুটা বিন্দুৰ মাজত এটা পথ আঁকে, আৰু ই এই পথটো ব্যৱহাৰ কৰি ছবিখন ঘূৰাবলগীয়া কোণটো নিৰ্ধাৰণ কৰে:

Straighten Tool ৰ সহায়ত দিগন্তৰ ওপৰেৰে এটা ৰেখা টানিব।
আপোনাৰ মাউছ বুটাম এৰি দিয়ক, আৰু ফটোশ্বপে ছবিখনক পোন কৰিবলৈ ঘূৰাই দিয়ে। আৰু যিহেতু ছবিখন ঘূৰালে দস্তাবেজটোৰ চুকত কিছুমান স্বচ্ছ অঞ্চল সৃষ্টি হৈছিল (এটা চেকাৰবৰ্ড আৰ্হিৰ দ্বাৰা সূচনা কৰা হৈছে), ফটোশ্বপে সেই স্বচ্ছ চুকবোৰ ফলাফলৰ বাহিৰত ৰাখিবলৈ ক্ৰপ সীমাৰ আকাৰো সলনি কৰিছিল:

ফটোশ্বপে ছবিখন পোন কৰে আৰু ক্ৰপ বৰ্ডাৰৰ আকাৰ সলনি কৰে।
তাৰ পিছত আপুনি প্ৰয়োজন হ’লে সীমাৰ আকাৰ সলনি কৰিব পাৰিব হেণ্ডেলসমূহ টানি। Shift ধৰি ৰাখক আৰু মূল দৃষ্টি অনুপাত লক কৰিবলে এটা কোণৰ হেণ্ডেল টানি নিয়ক, বা ছবিখন পুনৰায় স্থাপন কৰিবলে সীমাৰ ভিতৰলৈ টানি নিয়ক:

ছবিখন পোন কৰাৰ পিছত ক্ৰপ সীমাৰ আকাৰ হস্তচালিতভাৱে সলনি কৰা।
ইয়াক গ্ৰহণ কৰিবলে আৰু ছবিখন ক্ৰপ কৰিবলে, বিকল্প বাৰত চেকমাৰ্ক ক্লিক কৰক, আপোনাৰ কিবৰ্ডত Enter (Win) / Return (Mac) টিপক, বা ক্ৰপ সীমাৰ ভিতৰত দুবাৰ-ক্লিক কৰক:

পোনে পোনে আৰু ক্ৰপ কৰা ছবিখন।
আৰু সেইদৰেই Crop Tool ৰ সহায়ত এটা ছবি পোন কৰিব পাৰি। মই এটা ছবি পোন কৰাৰ অধিক উপায় এটা পৃথক টিউটোৰিয়েলত আলোচনা কৰিছো।
অবিনাশকাৰীভাৱে ছবি কেনেকৈ ক্ৰপ কৰিব পাৰি
শেষত, তৃতীয় এখন ছবিলৈ সলনি হওঁ যাতে আমি Crop Tool ৰ এটা ডাঙৰ বৈশিষ্ট্য চাব পাৰো যিয়ে আমাক আমাৰ ছবিসমূহ অবিনাশকাৰীভাৱে ক্ৰপ কৰিবলৈ দিয়ে। মই এই ছবিখন Adobe Stock ৰ পৰা ব্যৱহাৰ কৰিম:

মূল ছবিখন। ফটোৰ ক্ৰেডিট: এড’ব ষ্টক।
আকৌ, মই সঁজুলিদণ্ডৰ পৰা ক্ৰপ সঁজুলি নিৰ্ব্বাচন কৰিম:

শস্য সঁজুলি নিৰ্ব্বাচন কৰা।
বিকল্প বাৰত, মই 8 x 10 দৃষ্টি অনুপাত প্ৰিছেট বাছি লম:

8 x 10 প্ৰিছেট বাছনি কৰা।
আৰু তাৰ পিছত মই ওপৰৰ হেণ্ডেলটো তললৈ টানি মোৰ ক্ৰপ বৰ্ডাৰৰ আকাৰ সলনি কৰিম। মই Alt (Win) / Option (Mac) ধৰি ৰাখিম যেতিয়া মই ইয়াৰ কেন্দ্ৰৰ পৰা সীমাৰ আকাৰ সলনি কৰিবলৈ টানিম:

শস্যৰ সীমাৰ আকাৰ সলনি কৰা।
ছবিখন ক্ৰপ কৰিবলৈ মই মোৰ কিবৰ্ডত Enter (Win) / Return (Mac) টিপিম:

প্ৰাৰম্ভিক ৮ x ১০ শস্য।
ক্ৰপ কৰা পিক্সেলসমূহ মচি পেলোৱা
এতিয়ালৈকে ইমান ভাল। কিন্তু এতিয়া যেতিয়া মই ছবিখন ক্ৰপ কৰিলোঁ, যদি মই ক্ৰপটো সলনি কৰিব বিচাৰো তেন্তে কি হ’ব? উদাহৰণস্বৰূপে ধৰি লওক মই ইয়াৰ অভিমুখীতা প’ৰ্ট্ৰেইটৰ পৰা লেণ্ডস্কেপলৈ সলনি কৰিব বিচাৰিছো।
মই বিকল্প বাৰলৈ যাম আৰু মই শ্বেপ আইকন ক্লিক কৰি এস্পেক্ট ৰেচিঅ’ শ্বেপ কৰিম:

দৃষ্টি অনুপাতৰ প্ৰস্থ আৰু উচ্চতা সলনি কৰা।
আৰু ফটোশ্বপে আকৌ ছবিখনৰ চাৰিওফালে ক্ৰপ বৰ্ডাৰটো ৰাখে

শস্যৰ সীমা পুনৰ আবিৰ্ভাৱ হয়।
মই ছবিখন ইমান ওচৰত ক্ৰপ কৰাটো নিবিচাৰো, গতিকে মই হেণ্ডেলবোৰ বাহিৰলৈ টানিম যাতে পটভূমিৰ অধিক অংশ ঘূৰাই আনিব পাৰি:

প্ৰাৰম্ভিক শস্যৰ পিছত সীমাৰ আকাৰ সলনি কৰা।
কিন্তু যেতিয়া মই মোৰ মাউছৰ বুটামটো এৰি দিওঁ, তেতিয়া ছবিখনৰ অধিক অংশ উন্মোচন কৰাৰ পৰিৱৰ্তে ফটোশ্বপে চাৰিওফালৰ অংশটো বগা ৰঙৰে ভৰাই দিয়ে:

মূল শস্যৰ আশে-পাশে থকা ঠাইখিনি বগা ৰঙেৰে ভৰি পৰিছে।
কাৰণটো হ’ল যেতিয়া মই মোৰ অৰিজিনেল ক্ৰপটো বনালোঁ তেতিয়া ফটোশ্বপে চাৰিওফালৰ পিক্সেলবোৰ ডিলিট কৰি পেলালে। গতিকে এতিয়া যেতিয়া সেই অঞ্চলবোৰ নোহোৱা হৈছে, ফটোশ্বপে সেইবোৰ মোৰ বৰ্তমানৰ Background ৰঙেৰে ভৰাইছে, যিটো ডিফল্টভাৱে বগা।
বৰ্তমানৰ অগ্ৰভূমি আৰু পটভূমিৰ ৰংসমূহ সঁজুলিদণ্ডিত পোৱা যায়। পটভূমিৰ ৰংটো হৈছে তলৰ সোঁফালৰ শ্বাটচ:

বৰ্তমানৰ পটভূমিৰ ৰং দেখুওৱা সঁজুলিদণ্ডিকা।
ক্ৰপ কৰা পিক্সেলসমূহ মচি পেলাওক বিকল্প
আৰু ফটোশ্বপে সেই পিক্সেলবোৰ মচি পেলোৱাৰ কাৰণ হ’ল বিকল্প বাৰত থকা Delete Cropped Pixels বিকল্পটো অন কৰা হৈছিল, যিটো অবিকল্পিতভাৱে:

ক্ৰপ কৰা পিক্সেলসমূহ মচি পেলাওক বিকল্প।
শস্য বাতিল কৰা আৰু ছবিখন ঘূৰাই দিয়া
কাম কৰাৰ এটা ভাল উপায় চাওঁ আহক। বিকল্প বাৰত বাতিল বুটামটো ক্লিক কৰি মই ক্ৰপটো বাতিল কৰিম:

বাতিল কৰক বুটাম ক্লিক কৰা।
আৰু তাৰ পিছত মই ছবিখনক ইয়াৰ মূল আকাৰলৈ ঘূৰাই দিম ফাইল মেনুলৈ গৈ আৰু ঘূৰাই দিয়ক বাছি লৈ:

ফাইল > ৰিভাৰ্টলৈ যোৱা।
ই সেই সকলো অনুপস্থিত পিক্সেল পুনৰুদ্ধাৰ কৰে:

ছবিখন পুনৰুদ্ধাৰ কৰা হৈছে।
মই এস্পেক্ট ৰেচিঅ’টো পুনৰ প’ৰ্ট্ৰেইট মোডলৈ শ্বেপ কৰিম:

লেণ্ডস্কেপৰ পৰা প’ৰ্ট্ৰেইটলৈ দৃষ্টি অনুপাত সলনি কৰা।
আৰু তাৰ পিছত মই সীমাৰ আকাৰ সলনি কৰিবলৈ হেণ্ডেলসমূহ টানিম, ঠিক আগতে কৰা ধৰণে:

শস্যৰ সীমাৰ আকাৰ সলনি কৰা।
“ক্ৰপ কৰা পিক্সেলসমূহ মচি পেলাওক” বন্ধ কৰা হৈছে
কিন্তু এইবাৰ, মই প্ৰকৃততে ছবিখন ক্ৰপ কৰাৰ আগতে, মই ইয়াক নিৰ্বাচন নকৰাকৈ ক্ৰপ কৰা পিক্সেলসমূহ মচি পেলাওক বিকল্পটো বন্ধ কৰি দিম:

ক্ৰপ কৰা পিক্সেলসমূহ মচি পেলাওক বিকল্প আনচেক কৰা।
তাৰ পিছত Enter (Win) / Return (Mac) টিপি ক্ৰপটো গ্ৰহণ কৰিম। আৰু এতিয়ালৈকে সকলোবোৰ আগৰ দৰেই দেখা গৈছে:

ছবিখন পুনৰ ৮ x ১০ প’ৰ্ট্ৰেইট হিচাপে ক্ৰপ কৰা।
কিন্তু শস্যৰ আকাৰ সলনি কৰিবলৈ চেষ্টা কৰিলে কি হয় চাওক। মই এস্পেক্ট ৰেচিঅ’টো পুনৰ লেণ্ডস্কেপ মোডলৈ শ্বেপ কৰিম:

প’ৰ্ট্ৰেইটৰ পৰা লেণ্ডস্কেপ অভিমুখীতালৈ দৃষ্টি অনুপাত সলনি কৰা।
আৰু এতিয়া আমি বহুত বেলেগ কিবা এটা দেখিবলৈ পাওঁ। সমগ্ৰ ছবিখন পুনৰ আবিৰ্ভাৱ হয়, যেন ইয়াক কেতিয়াও একেবাৰেই ক্ৰপ কৰা হোৱা নাছিল। কাৰণ যেতিয়া Delete Cropped Pixels বন্ধ কৰা হয়, ফটোশ্বপে কেৱল ক্ৰপ কৰা ঠাইখিনি লুকুৱাই ৰাখে। কোনো পিক্সেল কেতিয়াও মচি পেলোৱা নহয়:

মূল পিক্সেলৰ সকলোবোৰ এতিয়াও অক্ষত আছে, আনকি ছবিখন ক্ৰপ কৰাৰ পিছতো।
মই Alt (Win) / Option (Mac) টিপি ধৰিম যেতিয়া মই এটা কোণৰ হেণ্ডেল বাহিৰলৈ টানিম যাতে মই ছবিখনৰ অধিক অংশ অন্তৰ্ভুক্ত কৰিবলৈ সীমাৰ আকাৰ সলনি কৰিব পাৰো:

শস্যৰ সীমাৰ আকাৰ সলনি কৰা।
আৰু তাৰ পিছত মোৰ কিবৰ্ডত Enter (Win) / Return (Mac) টিপি ক্ৰপটো গ্ৰহণ কৰিম।
গতিকে ক্ৰপ কৰা পিক্সেলসমূহ মচি পেলাওক বন্ধ কৰি, মই ছবিখন ক্ৰপ কৰিবলৈ সক্ষম হ’লোঁ, ক্ৰপ সীমা সামঞ্জস্য কৰি, আৰু তাৰ পিছত ছবিখন পুনৰ ক্ৰপ কৰিবলৈ সক্ষম হ’লোঁ, এটাও পিক্সেল হেৰুৱাই:

ফটোখন অবিনাশকাৰীভাৱে ক্ৰপ কৰা হৈছে।
ক্ৰপৰ ভিতৰত ছবিখন পুনৰ স্থাপন কৰা
যিহেতু ফটোশ্বপে কেৱল ক্ৰপ কৰা অংশটো লুকুৱাই ৰাখিছে, অবিনাশকাৰীভাৱে ক্ৰপ কৰাৰ আন এটা সুবিধা হ’ল আমি প্ৰকৃততে ছবিখন ক্ৰপ কৰাৰ পিছতো স্থানান্তৰ আৰু পুনৰ স্থাপন কৰিব পাৰো।
সঁজুলিদণ্ডৰ পৰা সঁজুলি স্থানান্তৰ কৰক নিৰ্ব্বাচন কৰক:

স্থানান্তৰ সঁজুলি নিৰ্ব্বাচন কৰা
তাৰ পিছত ছবিখনত ক্লিক কৰি ড্ৰেগ কৰি ইয়াক ইফালে সিফালে লৰচৰ কৰক যেতিয়ালৈকে আপুনি ৰচনাটোত সুখী নহয়।
ইয়াত মই মোৰ বিষয়বস্তুটো অধিক বাওঁফালে লৈ গৈছো:

ক্ৰপৰ ভিতৰত ছবিখন পুনৰ স্থাপন কৰা।
ক্ৰপ কৰাৰ পিছত সমগ্ৰ ছবিখন কেনেকৈ পুনৰুদ্ধাৰ কৰিব পাৰি
শেষত, যদি আপুনি আপোনাৰ ছবিখন ক্ৰপ কৰা পিক্সেলসমূহ মচি পেলাওক বন্ধ কৰি ক্ৰপ কৰিছে, আপুনি ছবি মেনুলৈ গৈ আৰু সকলো প্ৰকাশ কৰক নিৰ্ব্বাচন কৰি যিকোনো সময়তে সম্পূৰ্ণ ছবিখন পুনৰুদ্ধাৰ কৰিব পাৰিব:

ছবিলৈ যোৱা > সকলো প্ৰকাশ কৰক।
আৰু তাত আমাৰ আছে! এই পাঠটোত আমি Crop Tool ব্যৱহাৰ কৰি ছবিবোৰ কেনেকৈ পোন কৰিব পাৰি তাৰ ওপৰত প্ৰথম দৃষ্টি নিক্ষেপ কৰিলোঁ। পৰৱৰ্তী পাঠত মই আপোনালোকক ছবিবোৰ ঘূৰোৱা আৰু পোন কৰাৰ আৰু এটা ভাল উপায় দেখুৱাম!
আপুনি এই ক্ৰপিং ইমেজ ইন ফটোশ্বপ ছিৰিজৰ আন যিকোনো পাঠলৈ জপিয়াই যাব পাৰে। অথবা অধিক বিষয়ৰ বাবে মোৰ ফটোশ্বপৰ মূল বিষয়সমূহ অংশ চাওক!